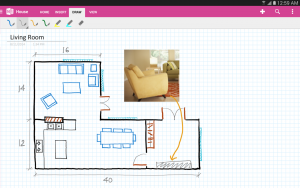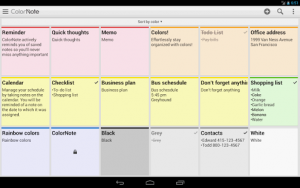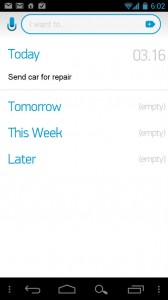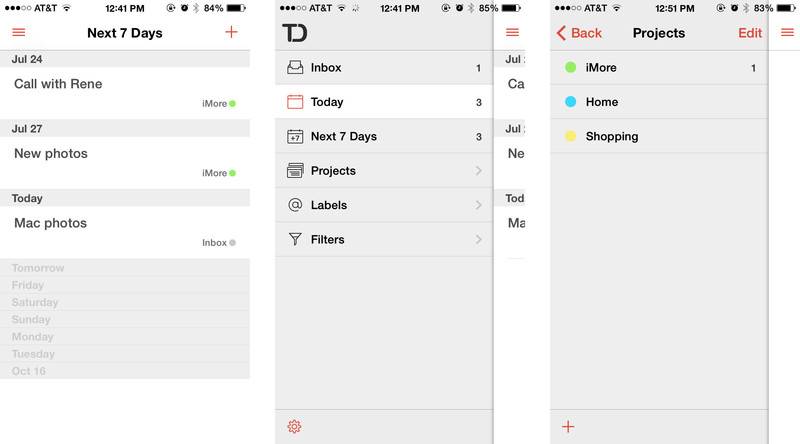Out of Office series: Note App: Onenote
So my love of post-it notes is slowly being replaced by note apps on my phone, tablet, and computer; yet I still find myself whipping out my trusty post-its, or grabbing a note book for notes still. So onward my search continues.
I went ahead an downloaded the Onenote app onto my phone and tablet, my laptop already had it installed as part of my Microsoft Office Suite.
Here are some expert tips to help you harness the full potential of Microsoft OneNote:
1. Capture Ideas Instantly:
- Use the “Quick Notes” feature to capture ideas on the fly. Simply press “Windows + N” to open a Quick Note from any screen, jot down your thoughts, and save them seamlessly.
2. Organize with Notebooks, Sections, and Pages:
- Structure your content efficiently by organizing notes into notebooks, sections, and pages. This hierarchy allows for a clear and intuitive organization of information, ensuring quick access to relevant content.
3. Tagging for Easy Retrieval:
- Leverage the power of tags to categorize and quickly locate specific types of information. Customize tags based on your needs, whether it’s marking tasks, ideas, or important references.
4. Handwriting and Drawing:
- If you’re using a touch-enabled device or a stylus, take advantage of OneNote’s robust support for handwriting and drawing. It’s perfect for sketching diagrams, annotating, or simply expressing ideas in a more visual manner.
5. Audio and Video Recording:
- Enhance your note-taking experience by recording audio or video directly into your OneNote pages. This feature is invaluable for capturing lectures, meetings, or personal reminders alongside your written notes.
6. Integration with Outlook:
- Seamlessly integrate OneNote with Microsoft Outlook. Send emails, meeting details, or tasks directly to OneNote, ensuring that all your important information is centralized and easily accessible.
Integrating Microsoft Outlook with OneDrive offers a powerful synergy, streamlining communication, and enhancing file management. Here’s a guide on how to best integrate these two Microsoft powerhouses for optimal productivity:
- 1. Email Attachments Direct to OneDrive:
- Instead of attaching large files directly to your emails, utilize OneDrive. Click on “Attach File” in Outlook and select the option to upload from OneDrive. This ensures recipients access the latest version, reduces email clutter, and facilitates collaboration.
- 2. Link Sharing for Collaborative Email Responses:
- Collaborate seamlessly by sharing OneDrive links within your emails. When composing an email, click on “Attach File” and choose a file stored in OneDrive. Opt to share a link instead of attaching the file directly, promoting real-time collaboration and minimizing version control issues.
- 3. Save Email Attachments to OneDrive:
- Save storage space in your email by saving attachments directly to OneDrive. When you receive an attachment in Outlook, open it, and select “Save to OneDrive.” This ensures that your files are stored centrally, accessible across devices, and easily shareable.
- 4. Email-Driven Folder Organization:
- Leverage Outlook rules to automatically organize attachments into OneDrive folders. Create a rule that moves attachments to designated OneDrive folders based on criteria such as sender or subject. This helps maintain an organized file structure.
- 5. Link OneDrive Files in Calendar Invitations:
- Enhance collaboration for meetings or events by linking OneDrive files directly in Outlook calendar invitations. When scheduling an event, attach relevant OneDrive files, ensuring all participants have access to essential documents.
- 6. Outlook Calendar Attachments to OneDrive Events:
- Collaborate efficiently on events or projects by attaching OneDrive files directly to Outlook calendar events. This facilitates easy access to relevant files during meetings or project discussions.
- 7. OneDrive Cloud Attachments in Outlook Signature:
- Simplify file sharing by including OneDrive cloud attachment links in your email signature. This ensures that recipients can access shared files directly from your signature, reducing the need for separate attachments.
- 8. Integration with Microsoft Teams:
- Leverage Microsoft Teams’ integration with Outlook and OneDrive. Attach OneDrive files directly to Teams meetings or conversations, fostering a cohesive digital workspace and ensuring that all team members have access to shared files.
- 9. Outlook Mobile Integration:
- Extend integration benefits to your mobile experience. Access OneDrive files directly from the Outlook mobile app, ensuring seamless collaboration even when on the go.
- 10. Automatic Saving of Email Attachments to OneDrive:
- Simplify file management by setting up automatic saving of email attachments to OneDrive. Utilize Microsoft Power Automate to create a flow that automatically saves attachments from specific emails to designated OneDrive folders.
By implementing these strategies, you can transform the way you work by seamlessly integrating Microsoft Outlook and OneDrive. This integration not only enhances collaboration but also ensures efficient file management, reducing clutter and streamlining your digital workflow. Explore the features, experiment with these tips, and experience a more connected and productive Microsoft 365 environment.
7. Collaboration and Sharing:
- Collaborate in real-time by sharing notebooks with colleagues or team members. Multiple users can edit and contribute simultaneously, fostering efficient collaboration.
8. Linking Pages and Sections:
- Create a web of interconnected ideas by linking pages and sections within OneNote. This makes it easy to navigate and build a comprehensive structure for complex projects or research.
9. Search and Find:
- Leverage OneNote’s powerful search functionality to find specific notes or information quickly. The search feature extends to handwritten notes and even text within images.
10. Use Templates:
- Save time and maintain consistency by utilizing OneNote templates. Whether it’s for meeting notes, project plans, or personal goals, templates help you kickstart your notes with a predefined structure.
11. Cloud Synchronization:
- Enable cloud synchronization to access your OneNote notebooks across multiple devices seamlessly. Whether you’re using a computer, tablet, or smartphone, your notes are always up to date.
12. Version History:
- OneNote keeps a detailed version history of your notes, allowing you to revert to earlier versions if needed. This provides an added layer of security for important information.
13. Customize Your Workspace:
- Tailor OneNote to your preferences by customizing your workspace. Adjust fonts, colors, and themes to create a visually pleasing and personalized note-taking environment.
Incorporating these tips into your OneNote workflow will not only optimize your note-taking but also elevate your overall productivity. Microsoft OneNote’s versatility makes it a dynamic tool for students, professionals, and anyone seeking an efficient way to capture, organize, and collaborate on information. Explore the features, experiment with these tips, and watch as OneNote transforms the way you work and think.
Download Onenote
Download Onenote: iTunes for iphone